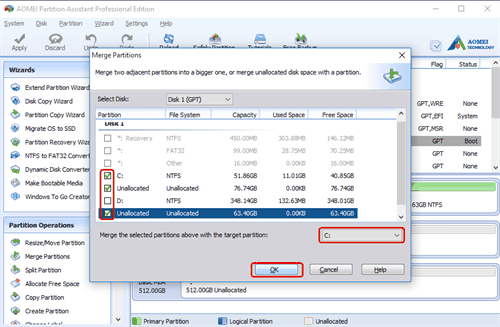Add Unallocated Space To C Drive Command
PAGE CONTENT: Solution 1. Add Space to C Drive with EaseUS Partition Master Solution 2. Add Space to C Drive with Disk Management in Windows 10 Solution 3.
Mar 17, 2017 In this Video you learn that 'How you can format and create a new volume from the unallocated space in your hard drive.?' If you like the video then please like, Share and Comment.
Add Space to C Drive with a Command Line Why Do You Need to Add Space to C driveCase 1. 'I have an 18GB disk drive that has been split into partitions: C: and D. C: has about 4GB and D: has about 14GB. However, my C: drive is running out of space. How can I add space to C drive from D?'
'I am running windows 2000 server, the C: Drive is only a 4 GB partition and 60GB on its D: Drive. How can I increase C drive space so I can do Windows updates and install a program?'
'Well when I reformatted my computer I ended up making 2 partitions. I realized how useless the second one was so I deleted it. How can I now add space to C drive?' There are many similar cases. Low disk space is one of the issues that many users may encounter.
After long time usage of your computer, it pops up a warning message says 'Low Disk Space – You are running out of disk space on the system (C:) To free space on this drive by deleting old or unnecessary files, click here.' Your system partition doesn't have enough free space. And you need to increase your C drive space.
If you are in a hurry, here's quick access to adding space to C drive to increase C drive size. Windows 10 is supportedIs It Possible to Increase C Drive SpaceYes, it is.
You can increase C drive space. There are basically two major directions. One is to extend C drive Windows 10, and the other is to free up C drive space Windows 10. The ideal solution is adding space to C drive to increase C drive space because cleaning up space may cause data loss. You can add more space to existing primary partitions and logical drives by extending them into adjacent unallocated or free space on the same disk. Usually, there are three ways to add space to the C drive in Windows 10, 8, and 7. You can use EaseUS Partition Master, try Windows Disk Management or use a command line.
Three Ways to Add Space to C Drive to Increase C Drive SpaceTo completely solve the low disk space problem, we should allocate free space to C drive from unallocated space or other partitions. Here are three ways to add more space to the C drive. Add Space to C Drive with EaseUS Partition MasterFor average users who know little about Disk Management, how to add space to C drive is not an easy task.
It is true that Windows built-in Disk Management tool can add space to C drive. But the precondition is that there must be continuous space behind C drive. Otherwise, you cannot increase C drive space with it, like Windows Vista, Windows 2008 or Windows 7 Disk Management cannot move the partition to let continuous space behind the C drive which you want to extend.
The good news is there is a simpler way. You can use third-party software to add space to C drive.is the perfect specialist partition manager to help you move space to your C drive in Windows 10, 8, and 7. Here is a step-by-step guide on how to use it. Add Space to C Drive with Disk Management in Windows 10You can also increase space in C drive using Disk Management. Only if there is unallocated space very behind C drive, can it be increased Disk Management? Otherwise, the C drive's extend volume option will be greyed out.Step 1. Right-click 'This PC' and go to 'Manage Storage Disk Management'.Step 2.
Select the disk you want to extend, right-click it and click 'Extend Volume'.If you don't have unallocated space, choose the partition that is next to C drive and select 'Shrink Volume' to create some free disk space. Then, select the disk you want to extend, right-click and choose Extend Volume to increase disk space.
Add Space to C Drive with a Command LineIf you are familiar with command lines, you can add space to C drive with a command line. Follow the steps below:Step 1. Open a Command Prompt and type diskpart.Step 2. At the Diskpart prompt, type the following commands. Click to copy list volumeselect volumeextend size=. List volume: Displays a list of basic and dynamic volumes on all disks. Select volume: This selects the basic volume number that you want to extend into contiguous, empty space on the same disk.
Extend: This extends the selected volume by size in megabytes (MB).To Sum UpDisk Management can help us extend system C drive in seconds. However, the disadvantage is that you have to format other drives to allocate free space from one partition to another. The command line also has the same limitation. So, the best way to add space to C drive is by using. This software makes it effortless to partition hard drives and take full advantage of your disk space. Besides the partition manager, EaseUS Partition Master provides and features.
Why Choose EaseUS Partition Master?' I've used Partition Master Professional many times to create, delete, format, move, rename, and resize partitions.' —'Partitioning tools have come a very long since the days of complicated command line utilities and EASEUS Partition Master is one of the most advanced programs available.' —'I love that the changes you make with EaseUS Partition Master Free aren't immediately applied to the disks. Portraits of duke ellington rar. It makes it way easier to play out what will happen after you've made all the changes.' — Will the 'Migrate OS' feature transfer the Windows system files only or the whole C drive?To ensure that the migrated system will boot normally, the Migrate OS feature will transfer all the files in the system and the boot partitions. Generally, the boot partition is the C drive so the transfer will include all the files in C.
Does EaseUS Partition Master license apply to multiple computers?The license of Partition Master Professional and Server editions can be used on 1 computer only, while that for for the Technician and Unlimited editions can be used on multiple machines. What is the difference between EaseUS Partition Master Trial version and the Free version?Free is for home users only, with most basic functions available such as partition resize and clone. While trial can help you understand how this product works and test what a full license can do on a business or server OS machine.
Will it cause any data loss after resizing the partition in EaseUS Partition Master?Generally, it will not cause any data loss or boot issue by resizing a partition. However, in order to protect your data, we suggest that you backup the partition before resizing, in case of any unexpected situations such as power outages, computer hardware failures, etc. You can use EaseUS Todo Backup to backup the partition and its trial version is fully functioned for 30 days.
What should I prepare before resizing the partition?On the partition that is going to be operated, there might be some files being occupied by other programs. To ensure a successful operation, we suggest that you close all the unnecessary software before resizing that partition. Otherwise, EaseUS Partition Master will detect the partition being locked by the other software and require a reboot to resize the partition under boot mode.
Hi all,I need some advice on whether it is possible - and if yes, how to merge my C drive on disk 0 with D drive on disk 1.The problem is: my C drive is getting full soon, but previously after I deleted D drive and make it unallocated space (the bar of current D drive will change to black from blue), I still cannot expand C drive by adding the 100GB unallocated space into it.If I right click on C drive, the 'expand' item is in gray.I've searched online for solutions but so far only have seen same questions around. Does any one know the solution and do a big favor to explain how to do it step by step? Thanks much in advance!P.S, sorry that the interface is not in English.
Below page shows the 'Disk Management' function, and you can see that:1) Disk 0 has 55.78G, including C drive (55.21GB), 100MB of something I don't know what it is, and 473MB of recovery zone2) Disk 1 has 100GB D drive, and 831.51GB E drive. Hello Chang,It's unfortunate that you are facing this issue. We'll certainly assist to resolve the issue.Try to follow the steps below and check if it helps:.
Run Disk Management. Open Run Command (Windows button +R) a dialog box will open and type ' diskmgmt.msc'. In the Disk Management screen, just right-click on the partition that you want to shrink, and select “Extend Volume” from the menu. Locate your system partition — that’s probably the C: partition. Right-click on it and select “Shrink Volume.” If you have multiple partitions on your hard drive, you could also choose to resize a different partition to free up space.Hope this helps. If the issue remains unresolved, please get back to us and we would be happy to helpRakesh C N Microsoft Community.
Thank you Alan, however there's something I don't understand and would appreciate your further elaboration.1. Yes my laptop came with hybrid hard drives (60GB SSD + 1000GB the normal hard disk), and when I search hard disk information in Device Manager, I do see two items listed there - one as Kinston RBU-xxx, the other one as WDC WD10JPVX-xxx.2. However, my current C+D+E total size is only 986GB - which means they are all part of the 1000GB hard disk?
I do remember that when I just got this laptop, I used the Win10 partition editor to split my 1TB hard drive into C/D/E. That's why I don't understandwhy disk 0 and disk 1 here are two different hard disks.3. So where is the 60GB SSD 'hiding' and why the 60GB is not shown in the picture of my first post?Thanks much!!Gia.